Login
How to login to the HPC facility?
Users can securely access the HPC facility using the ssh protocol.
On Windows: Using Windows 10/11 OpenSSH Client (Recommended)
If you have already generated an SSH key pair using the OpenSSH Client, you can then directly access the login node by using the Command Prompt.
-
Press
Windows Key + Rto open the Windows Run Prompt. -
Type
cmdand press ENTER. -
Type
ssh <username>@login.hpc.bits-hyderabad.ac.inin the console and press ENTER. Here,<username>is theusernameprovided to you by the HPC team to access the facility. If you have entered apassphrasefor your ssh key pair please type the password and press ENTER. -
You should now be connected to the login node of the HPC facility.
On Windows: Using PuTTY (Not Recommended)
-
To launch PuTTY, go to
Start Menu -> All Programs -> PuTTY. -
When the program starts, a window titled PuTTY configuration should open.
-
Under Connection please expand SSH.
-
Select Auth and a new configuration pane should open on the left.
-
Under
Authentication Parameters, you will find a Browser button. Click on it and select the file path of the Private SSH Key you generated. -
Once the above process is completed, users can go back to Session Category. This window has a configuration pane on the right containing Hostname (or IP address) field.
-
Enter
login.hpc.bits-hyderabad.ac.inin the Hostname field and click Open. -
If this is the first time you are trying to login you might get a Security Alert. This is normal, and you should click Yes.
-
After the security alert, you should get a terminal window asking for username. Type the
usernameprovided to you by the HPC team to access the facility. If you have entered apassphrasefor your ssh key pair, please type the password and press ENTER. -
You should now be connected to the login node of the HPC facility.
Alternatively, users can click on the Save button in the Session category to save the SSH configuration. Users can then quickly connect to the login node by simply loading their saved configuration.
On macOS
Users are recommended to use the Terminal application to login using ssh. It is located in the utilities, which can be accessed using the Finder.
-
Open Terminal.
-
Type
ssh <username>@login.hpc.bits-hyderabad.ac.inin the console and press ENTER. Here,<username>is theusernameprovided to you by the HPC team to access the facility. If you have entered apassphrasefor your ssh key pair please type the password and press ENTER. -
You should now be connected to the login node of the HPC facility.
On Linux
-
Open a Terminal or Console.
-
Type
ssh <username>@login.hpc.bits-hyderabad.ac.inin the console and press ENTER. Here,<username>is theusernameprovided to you by the HPC team to access the facility. If you have entered apassphrasefor your ssh key pair please type the password and press ENTER. -
You should now be connected to the login node of the HPC facility.
Please note that you need to have a valid ssh key installed on your machine.
How to generate an SSH key pair?
An SSH key pair consists of two keys, namely, the public key and the private key. The public key is stored in the SSH directory of the HPC facility, while the private key remains with the user. Users are requested to safeguard the private key carefully. Note that the file name of the public key is same as the private key except that the public key has a file extension .pub. For example, if the file name of the SSH private key is id_rsa, then the file name of the public key would be id_rsa.pub.
On Windows: Using PuTTY
Users are recommended to use PuTTY to access SSH in Windows. The installer for PuTTY can be downloaded from this website. Within this link, please choose the MSI 64-bit ('Windows Installer for putty') version of the package.
-
Once installation is complete, go to
Start Menu -> All Programs -> PuTTYgenand then launch the application. Figure below shows the screenshot of the launched application. -
For the type of key to generate, please select RSA and click Generate, and start moving the mouse within the Window. Putty uses the mouse movements to collect randomness. Note that on older machines, please select SSH-2 (RSA) if RSA is not available.
-
Once the progress bar becomes full, the actual key generation takes place. This process may take few seconds to several minutes. When complete, the public key should appear in the Window. You can specify a passphrase for the key (Optional).
-
Under Actions click on the Save public key and Save private key to save your public and private keys respectively.
-
Please share the public key with the system administrator, who will copy it to the SSH directory of the HPC facility.
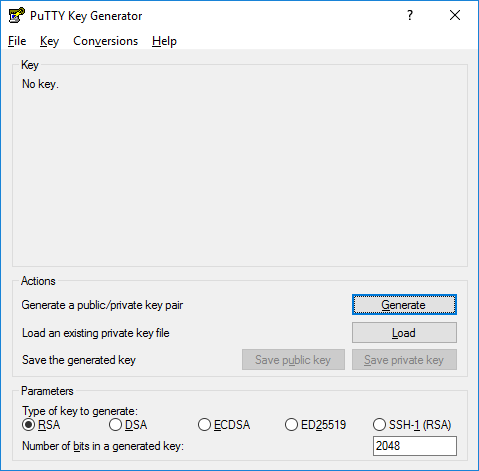
On Windows: Using Windows 10 OpenSSH Client
Microsoft, from Windows 10 build 1803 and onwards have shipped OpenSSH Client on all Windows 10 PCs. Users can use the OpenSSH ssh-keygen command to generate their SSH keys. The following steps will help in generating the SSH keys.
-
Press
Windows Key + Rto open the Windows Run Prompt. -
Type
cmdand press ENTER. -
Type
ssh-keygenin the console and press ENTER. -
In order to generate the SSH key pair and store them securely, Windows may prompt you to enter a directory where the key pair will be stored. You may press Enter to choose the default location provided.
-
Next, you'll be prompted to enter your passphrase for the key (Optional).
-
Once the process is completed, two files will be generated along with the
SHA256fingerprint. The key's random art image will also be displayed on-screen. A sample screenshot is shown in Figure below. Note that the generated image and fingerprint will differ from system to system. -
Please share the public key with the system administrator, who will copy it to the SSH directory of the HPC facility.
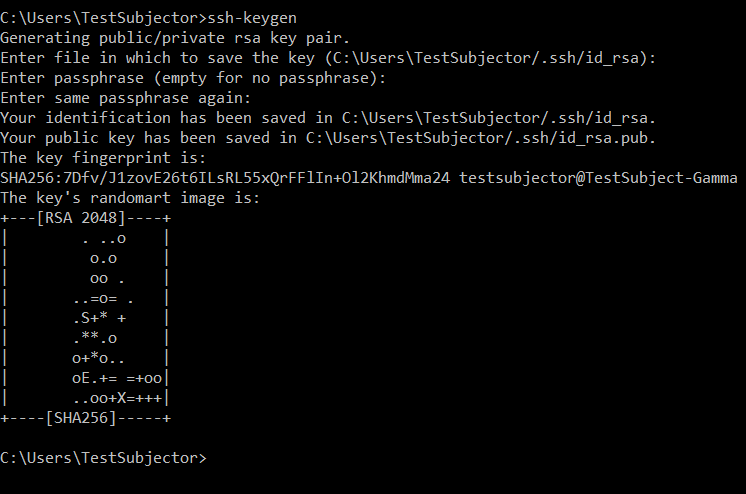
On macOS
Users are recommended to use the Terminal application to generate ssh key pairs. It is located in the utilities which can be accessed using the Finder.
-
Open Terminal and enter
ssh-keygen -t rsa. -
This starts the key generation process. The utility may also prompt you to indicate where to store the key pair. Press ENTER to accept the default location.
-
Next, you'll be prompted to enter your passphrase for the key (Optional).
-
Once the process is completed, two files will be generated along with the
SHA256fingerprint. The key's random art image will be displayed on-screen. A sample screenshot generated on a mac system is shown in Figure below. Note that the generated image and fingerprint will differ from system to system. -
Please share the public key with the system administrator, who will copy it to the SSH directory of the HPC facility.
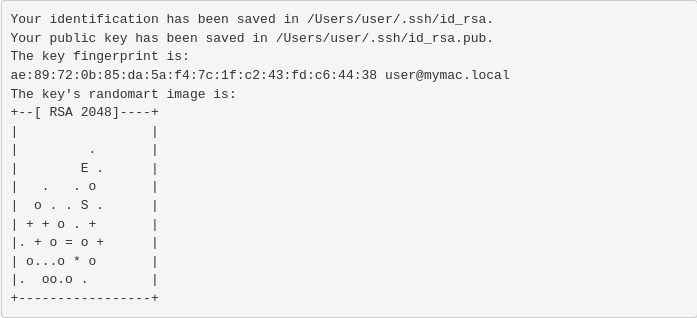
On Linux
To generate ssh keys on a Linux based operating system,
-
Open a Terminal or Console and enter
ssh-keygen -t rsa. -
The utility will now prompt you to enter the location where to save the key pair. Press ENTER to accept the default location.
-
Next, you'll be prompted to enter your passphrase for the key (Optional).
-
Once the process is completed, two files will be generated along with the
SHA256fingerprint. The key's random art image will also be displayed on-screen. A sample screenshot generated on a linux system is shown in Figure below. Note that the generated image and fingerprint will differ from system to system. -
Please share the public key with the system administrator, who will copy it to the SSH directory of the HPC facility.
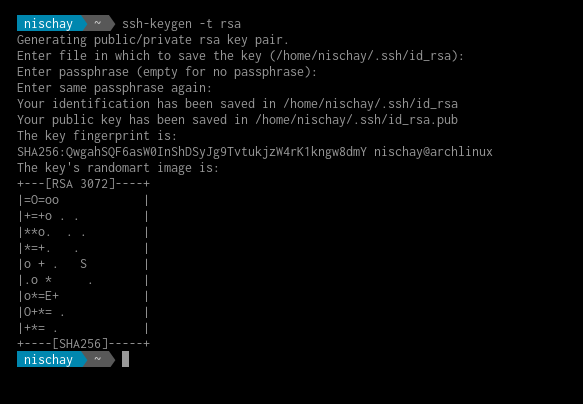
How do I add another SSH key to my account for remote acccess?
Users can add multiple SSH keys into their authorized_keys file of the HPC facility.
-
Open a terminal in the HPC facility.
-
Using
nanoorviopen~/.ssh/authorized_keys. -
Append the contents of the new public key at the end of the file. Please ensure that the entire content of the public key fits in one single line with no additional spaces in between. Note that, each line in this file represents 1 ssh key pair.
-
Save the file and exit. You should now be able to connect from the newly added machine.
Note: You are requested to copy the public key of the key pair and not the private key. Public key can be identified easily with the .pub file extension at the end of the the filename. For example id_rsa.pub refers to the public key and id_rsa refers to the private key.
My ssh connection disconnects with "Write failed: Broken pipe".
By default ssh enforces a maximum idle time after last input from user. This is a security precaution to protect the account from unauthorized access. A user can override this setting by configuring the KeepAlive directive, as explained below.
On Windows: Using PuTTY
-
Launch
PuTTYfromStart Menu -> All Programs -> PuTTY. -
Select Connection.
-
In the configuration pane on the left you should find an option called
Seconds between keepalive. -
Enter in seconds the amount of time you would want as maximum idle time.
On Windows: Using Windows 10 OpenSSH Client
-
Open a file editor, preferably
Notepad. -
Type the following text without the
$symbol. Example shown is for 300 seconds and users can change this value accordingly.
$ Host *
ServerAliveInterval 300
- Save this file as config under
C:\Users\<your username>\.ssh\config.
Linux and macOS
-
Open a
Terminal. -
Using a file editor of your choice, type the following lines without the
$symbol. Example shown is for 300 seconds and users can change this value accordingly.
$ Host *
ServerAliveInterval 300
-
Save this file as config under
~/.ssh/config. -
Make sure the file has 644 set as file system permission. If not, users can run
chmod 644 ~/.ssh/configto set the file permissions.
I forgot my ssh key passphrase. What should I do?
Unfortunately, there is no way to recover your SSH key passphrase. Please regenerate an ssh key pair and send the public key to hpc@hyderabad.bits-pilani.ac.in. For the newly generated
ssh key pair you may enter a new passphrase.